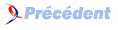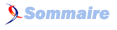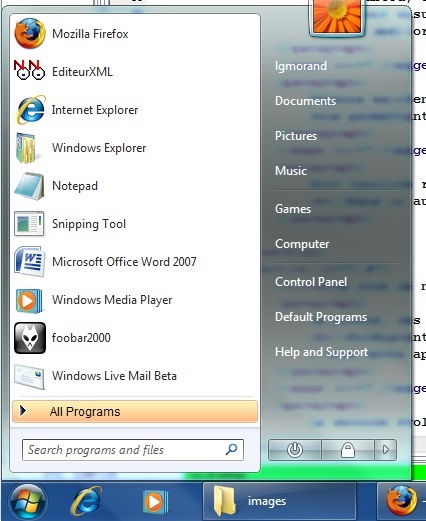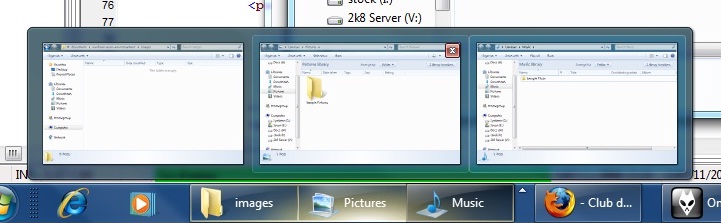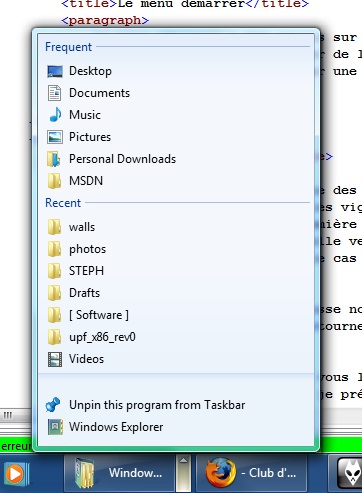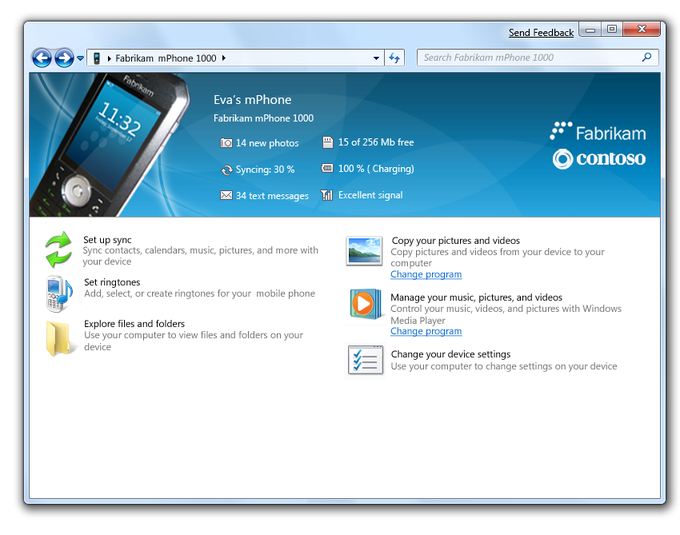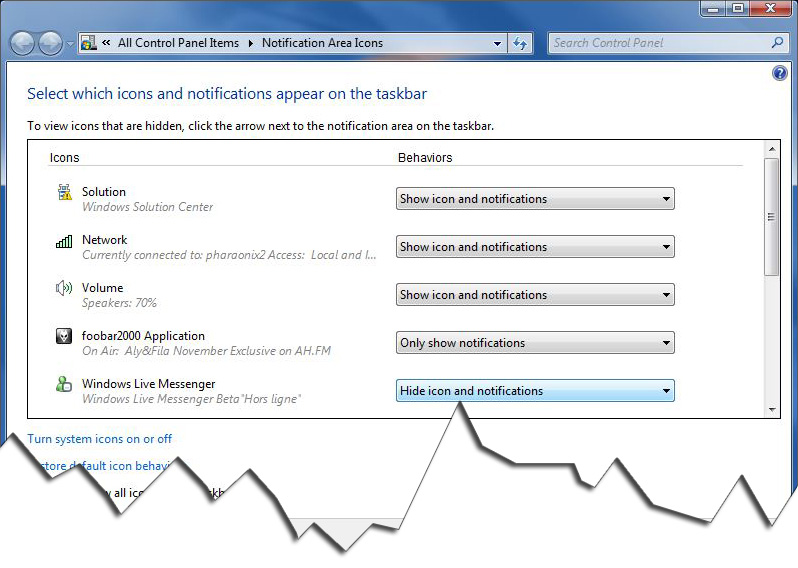I. Le bureau▲
Le bureau (l'environnement de travail principal) est le point de départ de toute action sur votre ordinateur. C'est sur cet élément particulier que les utilisateurs ont le plus d'attentes et c'est également sur cet élément qu'ils sont les plus réticents au moindre changement de leurs habitudes.
Néanmoins, toute bonne chose a une fin et pour arrêter avec les critiques qu'avaient subies Windows XP et Windows Vista quant au trop petit nombre de changements apportés à l'interface, Microsoft a décidé que Windows Seven serait l'occasion rêvée d'avancer réellement et mettre en place le changement. Nous allons ainsi pouvoir apprécier des changements significatifs sur le bureau.
Le bureau est composé de quatre éléments majeurs :
- le « bureau » : dossier représenté en fond sur lequel se trouvent vos documents les plus souvent utilisés, mais également la corbeille ou tout simplement votre fond d'écran préféré ;
- le menu démarrer : c'est la partie représentée par l'orbe Windows à partir de laquelle vous pouvez accéder aux emplacements particuliers de votre ordinateur (documents, réseau, panneau de configuration, etc.), mais également depuis lequel vous pouvez lancer la plupart des applications installées sur votre ordinateur ;
- la barre des tâches, zone située en bas de l'écran et dans laquelle se trouve une vignette (petite miniature) pour chaque application ou fenêtre ouverte. Elle contient également une barre de lancement rapide permettant de placer des raccourcis vers vos applications ou fichiers préférés ;
- la zone de notification, qui se trouve être la zone placée à la gauche de l'horloge et dans laquelle se trouvent les icônes des applications lancées ou des services Windows, mais également le lieu d'où surgiront des bulles de notifications vous prévenant de certains évènements particuliers comme la place manquante sur une partition, la mise à jour de votre système ou encore des informations sur la sécurité de votre ordinateur.
La plupart de ses éléments ont été plus ou moins revus et surtout améliorés et nous allons les voir plus en détail un par un.
I-A. Le bureau▲
Cet élément étant le moins modifiable, il n'a effectivement que très peu changé. L'une des seules modifications notables sera l'intégration complète des gadgets de la Windows Sidebar directement sur le bureau et les nouveaux effets graphiques disponibles sur ces derniers.
Les fenêtres en tout genre possèdent également une petite fonctionnalité, nommée Aero Snap, qui permet de les épingler (dock en anglais) correctement au bord de l'écran, la fonctionnalité aidant au placement en évitant que le gadget ne soit coupé par le bord de l'écran.
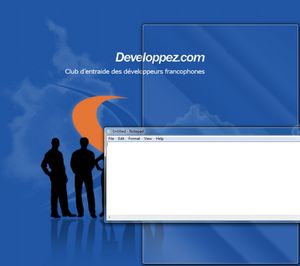
L'autre petite amélioration qui sera très appréciée des utilisateurs utilisant pleinement le système, est ce que j'appelle le « dock intelligent ». Il s'agit d'une fonctionnalité qui permet d'agencer intelligemment les fenêtres à l'écran. Cet agencement se fait simplement en plaçant les fenêtres à des endroits particuliers comme les coins ou les côtés de l'écran.
Premier exemple : agrandir une fenêtre. Vous pouviez soit cliquer sur l'icône (ou le menu) « Agrandir » ou vous pouviez double-cliquer sur la barre d'en-tête de votre fenêtre. Maintenant, il vous suffit de déplacer votre fenêtre vers le bord supérieur de votre écran et la fenêtre en sera agrandie. Pas convaincu? Regardez la suite.
Second exemple : vous voulez ouvrir deux documents côte à côte. Vous pouviez les ouvrir et les placer l'un à côté de l'autre en réglant chaque taille précisément et l'une des fenêtres risquait de passer au-dessus de l'autre à tout moment. Dorénavant, vous pouvez prendre votre premier document pour le glisser vers le côté gauche de l'écran (ou le droit) pour que celui-ci s'agrandisse automatiquement pour prendre la moitié de la largeur de l'écran. Faites de même pour le second document, mais vers le côté opposé de l'écran.
Encore mieux, si le ratio 50-50 ne vous convient pas, vous pouvez redimensionner l'une des fenêtres et l'autre s'adaptera automatiquement pour compléter l'espace soit en se réduisant soit en s'agrandissant. C'est réellement agréable et intuitif à utiliser.
I-B. Le menu démarrer▲
Le menu démarrer a été repris sur celui de Windows Vista. Celui-ci avait entièrement satisfait les utilisateurs avec son « finder », barre verticale de recherche intelligente, permettant non plus de trouver un programme en parcourant l'arbre les programmes installés (bien que ce soit possible), mais simplement en tapant quelques lettres de son nom pour créer une liste restreinte de programmes ou fichiers OU mails correspondants au texte saisi. Effectivement, il est possible via le menu démarrer d'ouvrir un mail ou autre fichier se trouvant sur le disque dur. Cela a été encore amélioré sur Windows Seven puisque vous pouvez ainsi lancer un élément du panneau de configuration, mais également un fichier se trouvant dans le dossier des téléchargements ou encore un fichier se trouvant dans votre dossier personnel. Son interface a été un peu revue et sa personnalisation a également un peu changé et il sera normalement possible de changer l'action du bouton « d'extinction » par une autre action comme Hibernation, Logoff ou autre. C'était déjà possible avec Windows Vista, mais il fallait aller farfouiller au fin fond de la gestion de l'énergie pour modifier l'action.
Il se peut fort que le menu démarrer change encore un peu notamment pour la partie gauche, où se trouveront éventuellement des menus pour accéder rapidement à de nombreux éléments supplémentaires
I-C. La barre des tâches▲
La barre des tâches est l'une des choses qui ont entièrement changé sur Windows Seven et qui montrent les efforts constants de Microsoft pour fournir une interface intuitive et utile aux utilisateurs. Il s'agit d'effets graphiques et fonctionnels qui ont tous été justifiés par des choix techniques ou pour améliorer l'expérience utilisateur.
La première concerne les vignettes des applications. Les vignettes ont été agrandies pour permettre une meilleure accessibilité, mais ce n'est que la base des fonctionnalités qui vont suivre. Tout d'abord, et pour la première fois, les icônes sont déplaçables dans la barre des tâches, vous pouvez en prendre une et la décaler. Toutes les vignettes de la même application seront décalées de la même façon. Ensuite, un écart a été mis entre chaque type de vignette afin de regrouper les applications et éviter les confusions.
Vient ensuite une nouvelle version de la miniature des fenêtres. Sous Windows Vista en natif et sous Windows XP à l'aide d'un outil tiers, il était possible d'afficher une miniature d'une fenêtre simplement en passant la souris sur sa vignette. Le fonctionnement reste le même, mais la petite fenêtre de miniature a été améliorée en ajoutant une petite croix rouge permettant de fermer l'application sans nécessiter le bouton droit > fermer ou encore l'agrandissement de la fenêtre puis le clic sur la croix du coin supérieur droit. Seconde amélioration, dans le cas de plusieurs vignettes d'une même application, la fenêtre de miniature contiendra les miniatures de toutes les vignettes concernées et permettra de passer de l'une à l'autre très facilement. Cette fonctionnalité a pour nom Aero Peek
Passons maintenant à une grosse nouveauté : la Jump List. La Jump List est un composant qui s'affichera lorsque vous cliquerez sur la petite flèche à droite de chaque vignette. Ce composant « intelligent » vous proposera les différentes actions possibles sur le programme ou la fenêtre ouverte, mais également des actions personnalisées. Prenons l'exemple d'une vignette d'une fenêtre explorer : la Jump list nous propose soit d'ouvrir Windows Explorer, soit d'ouvrir un des dossiers fréquemment utilisés (documents, musique ou simplement un dossier personnel) ou encore la liste des tout derniers dossiers que vous avez ouverts vous permettant ainsi d'y retourner très facilement. Il devient alors facile de basculer d'un dossier à l'autre.
Pour conclure rapidement et vous laissez découvrir par vous-même, sachez qu'il y a d'autres nouveautés comme le fait que chaque icône toujours présente (que vous pourrez choisir) par exemple Internet Explorer, Windows Media Player ou encore Windows Explorer, se réduira en taille lorsque l'application ne sera pas lancée. Vous aurez également un effet boule lumineuse suivant le curseur de votre souris et une couleur différente pour chaque onglet, cette couleur semblant basée sur la couleur majeure de l'icône de l'application (bleu pour IE, jaune pour l'explorateur Windows, gris pour Foobar, etc.).
Dans un autre article, je présenterai Device Stage, une icône intelligente de la barre des tâches qui apparaitra lorsque vous brancherez certains périphériques.
I-D. La zone de notification▲
Là encore, des changements majeurs. Pour rappel, régulièrement, lorsque vous lanciez une application, une icône venait se placer à cet endroit, en plus des icônes souvent présentes (son, réseau, antivirus, etc.). C'est dans cette zone que se trouvaient surtout beaucoup d'icônes qui ne vous étaient pas forcément utiles, gênaient la vue et prenaient de la place inutilement. La première modification a été de faire disparaître ces icônes, mais pas entièrement.
Dorénavant, par défaut, seules les icônes importantes seront affichées (son, réseau, sécurité) et une petite flèche qui ouvrira un panneau dans lequel se trouveront toutes les autres icônes. C'est grâce à ce panneau que tout sera configurable. En effet, vous pourrez pour chaque icône, au cas par cas, décider d'afficher ou non l'icône à côté de la Sidebar. Que ce soit pour les icônes système ou les icônes de vos programmes, il vous reviendra de décider si oui ou non l'icône devra apparaitre directement à côté de l'horloge ou si vous voudrez qu'elle soit cachée dans le panneau des icônes.
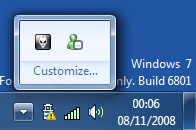
La seconde évolution est le petit bouton semi-invisible qui se trouve à droite de l'horloge. Ce bouton que l'on appellera « Preview Desktop » ou « Peek into desktop » qui permettra en premier lieu de réduire ou agrandir toutes les fenêtres comme le faisait une icône se trouvant dans la barre de lancement rapide, mais qui permettra également de rendre toutes les fenêtres ouvertes transparentes permettant ainsi de voir à travers jusqu'au bureau sans avoir à les réduire et les rouvrir.
Voilà de quoi vous donner une bonne idée des évolutions sur le bureau de Windows Seven. Dites-vous bien que tout n'a pas été montré ici et que ce n'est qu'un aperçu limité des nouvelles fonctionnalités du système.