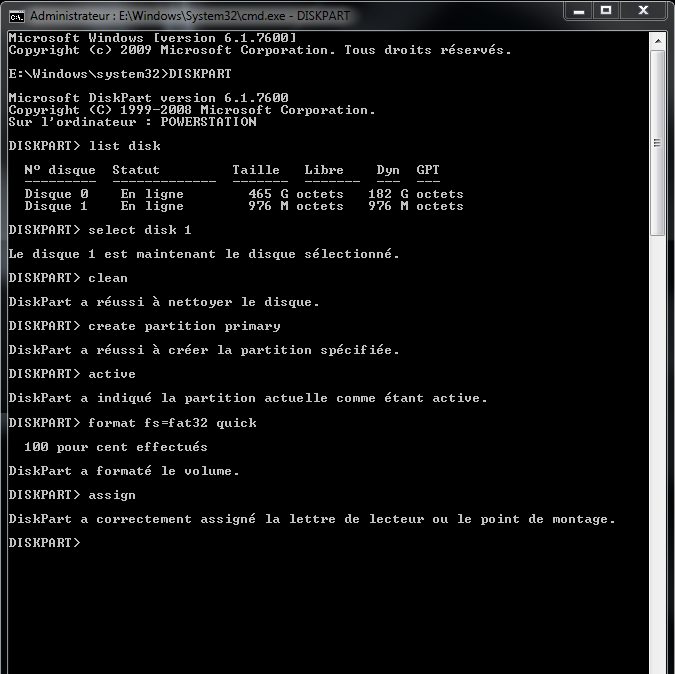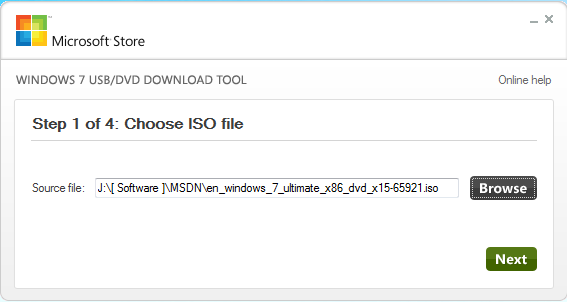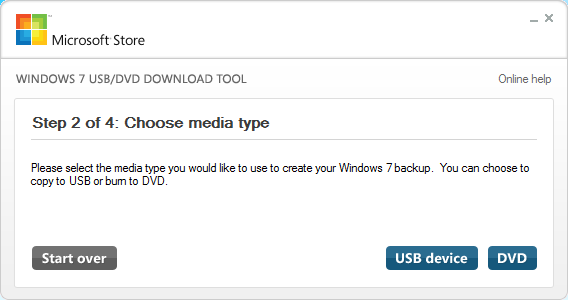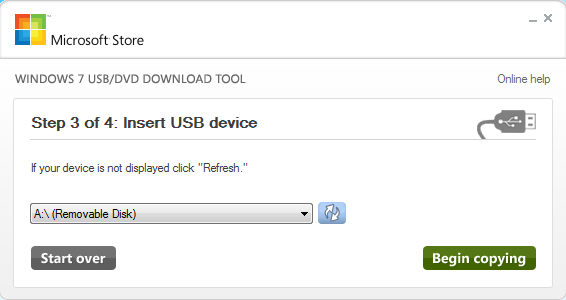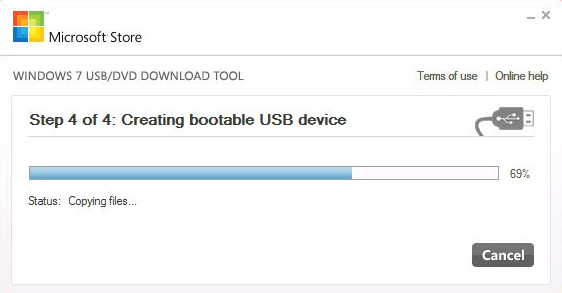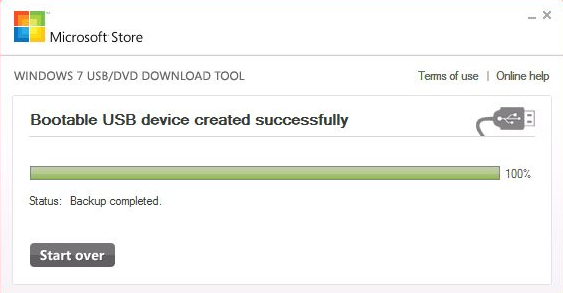I. Créer une clé USB de récupération▲
I-1. Préparation▲
Aussi doué soit-on avec son ordinateur il peut arriver un imprévu entrainant un malfonctionnement du système d'exploitation. Deux solutions s'offrent à nous : la réparation ou la réinstallation complète, la première solution étant bien entendue la plus rapide. Malheureusement, elle requiert parfois d'avoir un DVD d'installation sur soit et pire encore, sur les netbooks, par manque de lecteur, ce même DVD devient inutile. Seule solution : l'utilisation de l'USB.
Pour cela, pourquoi ne pas utiliser ces petits objets que l'on a toujours dans une poche ou en porte-clé : une clé USB. Nous allons donc créer une clé de réparation qui sera votre couteau suisse en cas de coup dur.
La clé USB sera reformatée et utilisée uniquement pour la réparation. Celle-ci doit faire au moins 170Mo et sera bootable.
I-2. Préparation▲
Nous allons maintenant préparer la clé. Si vous avez des données dessus, sauvegardez-les ailleurs!
Ouvrez le menu Démarrer et lancez une invite de commande (tapez "cmd").
Puis saisissez les commandes suivantes :
- diskpart : pour lancer utilitaire de gestion de partition
- list disk : pour lister les périphériques de stockages
- select disk N : N représente le numéro de votre clé USB
- clean : supprime la partition actuelle (vous perdez les données de votre clé!)
- create partition primary : crée une partition primaire
- active : active la partition
- format fs=fat32 quick : fait un formatage rapide au format FAT32
- assign : assigne une lettre à la partition
- exit : quitte l'outil diskpart
I-3. Configuration des outils▲
Nous avons une clé maintenant prête à recevoir les outis de réparation. Nous devons d'abord afficher les fichiers et dossiers cachés. Pour cela, appuyez sur les touches Windows + R pour ouvrir la l'invite de commande Exécuter. Dans celle-ci, saisissez Control folders et tapez sur la touche Entrée. Ceci ouvre les options des dossiers. Dans cette fenêtre, rendez-vous dans l'onglet Affichage et cochez Afficher les fichiers, dossiers et lecteurs cachés. Cliquez ensuite sur le bouton OK.
Nous allons maintenant y copier un certain nombre de fichiers. Suivez bien les étapes une par une pour ne pas vous tromper!
Sur votre clé:
1- créez un dossier nommé "boot" et un autre nommé "sources".
2- A la racine de votre clé, copiez également le fichier C:\Windows\Boot\PCAT\bootmgr. (C: représente la lettre de votre partition système Windows 7).
3- Dans le répertoire boot, copiez les fichiers boot.sdi et BCD qui se trouvent dans C:\Windows\Boot\DVD\PCAT et le fichier bootfix.bin qui se trouve dans C:\Windows\Boot\DVD\PCAT\fr-FR
4- Ouvrez le dossier C:\Recovery (vous devrez peut-être rajouter des droits à votre compte), trouvez le sous-dossier dont le nom contient des fichiers et prenez le fichier winre.wim. Renommez ce fichier en boot.wim et copiez-le dans le répertoire sources de votre clé USB
C'est tout. Vous avez maintenant une clé USB sur laquelle vous êtes censé pouvoir booter et lancer les outils de réparation principaux.
II. Création d'un disque USB bootable▲
Dans cette seconde partie, nous allons créer un disque USB bootable. Fort utile pour transporter votre système partout avec vous, avec votre configuration, vos fichiers, vos habitudes et surtout fort utile lorsque le système de la machine hôte n'est plus foncitonnel.
II-1. Prérequis▲
Vous aurez besoin de différentes choses pour cette manipulation:
- un disque dur USB dédié
- une image iso de Windows 7
- l'utilitaire gratuit Windows USB/DVD Download Tool que vous pouvez trouver à l'adresse suivante.
II-2. Préparation▲
Installez l'outil WUDT de Microsoft puis exécutez-le
Cliquez sur le bouton parcourir et allez chercher votre ISO de Windows 7
Choisissez si vous voulez faire un DVD bootable ou un disque USB bootable. Cliquez sur USB Device dans notre cas
Choisissez votre disque dur USB dans la liste
Laissez la copie se faire
Et voilà, vous avez un beau disque USB sur lequel vous pouvez placez vos fichiers et programmes préférés.
III. Conclusion▲
En quelques minutes vous pouvez réaliser à la fois une clé USB de secours mais également un système bootable et transportable où bon vous semble. Ne vous privez pas de cette opportunité, vous en aurez toujours besoin un jour ou l'autre!